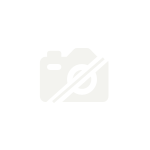/ Услуги / Ремонт компьютеров и оргтехники / Установка и настройка ПО / Установка Windows XP для новичков
Предоставлю услугу
Установка Windows XP для новичков, Кривой Рог
Регион:
Днепропетровская обл. / Кривой Рог
Эта статья предназначена в основном для начинающих пользователей. Для тех кто решил сам попробовать первый раз в жизни установить Windows. Я постараюсь пошагово и довольно понятно без всяких умных терминов объяснить как это сделать.
Начнем с Windows XP (в дальнейшем Винда). Устанавливать мы будем Windows XP SP3 лицензионную. Об остальных редакциях поговорим потом. Что такое SP3 – это обновление и пока все, потом расскажу больше.
Самая частая ошибка новичков в том, что они думаю мол я вставил диск, нажал на кнопку включения компа и понеслась установка. Я вас разочарую – это не так. По умолчанию в BIOS-е главным загрузочным диском прописан жесткий диск и чтобы загрузится с DVD или CD привода нам надо поставить его первыми. Как это сделать? При включении компа когда выскакивают (как многие их называют) всякие буковки, мы жмем клавишу “Del” один или несколько раз и заходим автоматически в BIOS. Дальше мы ищем вкладку “Advancet setup” или “Boot”. Открываем ее нажатием клавиши “Enter”. И ищем строку “1st Boot Device” или “First Boot” жмем “Enter” появляется выпадающее меню в нем выбираем ваш DVD или CD привод жмем “Enter” и “ESC” . Находим строку “Save & Exit Setup” для того, чтобы сохранить все изменения и жмем “Enter”, вылетает запрос типа сохранить или нет ваши изменения в BIOS жмем “OK” или “Y”. Также подробное описание BIOS вы можете найти на сайте.
Наш комп автоматом перезагружается. Если у вас в приводе уже стоит загрузочный диск с Виндой, то вы увидите запрос и вот такие …… точечки. Пока они идут нажмите на любую клавишу и начнется процесс установки Винды. Потом мы ждем пока загрузятся файлы необходимые для начала установки.
И так мы дожидаемся когда появится экран запроса. На нем вы увидите три вопроса:
Для начала установки Windows нажмите “Ввод” (Enter)
Для восстановления Windows нажмите “R”
Для отмены установки нажмите “F3″
Я думаю первый пункт всем понятен. Если мы нажмем “Enter”, то перейдем к следующему экрану установки винды. Второй пункт предназначен для восстановления системных файлов винды. Как это делается описано на этом блоге в рубрике Windows – XP . Ну а третий пункт это просто полная отмена установки винды.
Итак мы нажали “Enter” и попадем на страницу Лицензионного соглашения жмем “F8″ и попадаем на следующую страницу установки. Если на экране отображаются сведения о существующей установке Windows XP, нажмите клавишу ESC, чтобы продолжить установку новой копии Windows XP. На следующей странице мы должны выбрать диск или раздел диска куда ставить винду. Если винда уже есть у вас на компе, то она отобразится в списке дисков. Также здесь можно удаль уже имеющийся раздел и создать новый.
Если нам ничего не надо удалять , разбивать или создавать, то жмем “Enter”. Если все намного сложней, то переходим к следующему разделу.
Внимание! При удалении раздела будут потеряны все хранящиеся в нем данные. Прежде чем продолжить выполнение процедуры, убедитесь в том, что выполнена архивация всех данных, которые нужно сохранить.
Теперь поговорим о жестких дисках. Если вы устанавливаете Винду на новый винт, то он у вас не отформатирован и не разбит на разделы. Обычно на диске создают раздел , его потом форматируют и ставят винду. Но я вам советую поступать по-другому. Так как Винда имеет свойства глючить и слетать, я советую если у вас один жесткий диск, разбить его на два. На одном у вас будут Винда, проги и всякое такое, а уже на другом вы будете хранить информацию и все то, что вам сильно дорого. И если ваша винда вдруг слетит вы без всякого сожаления сможете форматнуть диск на котором она установлена. А на втором диске все ценное сохранится. Как это сделать?
И так у нас имеется новый жесткий диск с неразмеченной областью 250 гигабайт. Нам его нужно разбить на 2 раздела например 80 Гб и 170 Гб. По умолчанию он уже выделен. Нажимаем “С” создать раздел и переходим на следующую страницу. Здесь нам нужно определить размер раздела. В окошечке пишем 80000 и жмем создать. Мы перешли сразу на предыдущую страницу и видим что в внизу в разделе диски у нас появился диск “С:/”. Нажимаем стрелку вниз, чтобы выделить неразмеченную область и жмем опять “С”. Переходим опять на страницу ввода размера раздела и просто жмем создать. Теперь мы видим, что у нас стало 2 жестких диск С и D. Всё готово. Выделяем диск “С” и жмем “Enter”, чтобы начать установку Винды.
Этот способ для тех у кого жесткий диск уже отформатирован, но вы хотите его разбить на разделы. Выбираем диск “С” и жмём “L”, чтобы удалить раздел. Подтверждаем удаление и переходим на предыдущею страницу. Потом делаем также как описаны в 1 пункте.
И последний способ. Мы имеем жесткий разбитый на два раздела, но хотим объденить их в один раздел. Сначала выбираем диск “С” и жмем “L”, подтверждаем удаление раздела. Дальше выбираем следующий раздел и тоже удаляем его. И в конце у нас остаётся только неразмеченная область. Нажимаем “С” создать раздел и без изменения размера подтверждаем создание. Все у вас готов жесткий диск с одним разделом.
Итак мы закончили разбивку жестких дисков и нажали “Enter”. Переходим к следующей странице установки Винды. На ней нам предстоит отформатировать созданный раздел. Здесь мы видем пять пунктов:
форматировать в NTFS (быстро) (//www.ukrboard.com.ua)
форматировать в NTFS
форматировать в FAT32 (быстро)
форматировать в FAT32
оставить без изменений
Мы выбираем самое первое и жмем “Enter”, так как мы устанавливаем Винду с нуля. Ну и все принципе. Ждем когда жесткий диск отформатируется. Потом автоматически начнется копирование файлов на диск необходимых для установки виндовс. После завершения комп сам перезагрузится и начнет установку Винды. В этот промежуток времени желательно не нажимать никаких клавиш.
Во время установки будут появляться запросы. Первый запрос “Язык и региональные стандарты” здесь принципе изменять ничего не надо. На странице “Настройка принадлежности программ” введите свое имя и название компании или организации (если необходимо). На странице Ключ продукта введите в соответствующие поля 25-символьный код продукта, который идет с диском. Введите имя компьютера на странице Имя компьютера и пароль администратора. Затем придумайте пароль для учетной записи администратора на компьютере. Введите пароль, а затем подтвердите его, введя пароль еще раз.
Внимание. Обязательно запомните пароль администратора. Он потребуется при необходимости внести какие-либо изменения в систему в будущем.
Выполните необходимые изменения на странице “Настройка времени и даты”. Если отображается страница Сетевые параметры, выберите команду “Обычные параметры”.
Принципе всё. Ждем когда все скопируется установится и компьютер автоматом перезагрузится.
При первом запуске винда запросит ввести имя учетной записи. Если вы собираетесь пользоваться компьютером один, то смело вводите имя какое вам нравится и жмете дальше. Если несколько пользователей, то вводим имена или названия нескольких пользователей. Жмем дальше и наконецто все работает!!!
Ну вот и всё. Поздравляю вас с первой установкой операционной системы Windows XP!!!
P.S. Есть еще один момент о котором я думаю стоит напомнить всем владельцам лицензионной ОС Windows XP. После установки и настройки винда она затребует у вас регистрацию. Если у вас есть интернет, то все намного проще. Если нет, то читайте статью как активировать Windows XP.
Компания "Тепло и уют в Вашем доме" предлагает Вам свои профессиональные услуги, доброжелательный коллектив нашей компании, ждёт именно Вашего звонка!
• Сергей Васильевич
• Kyivstar: (098xxxxxx;
• Life: (093xxxxxx;
• Kyivstar: (096xxxxxx
• http://remont-kvartir-pod-klyh.etov.com.ua
• http://vk.com/remontkvartirpodklyh
Начнем с Windows XP (в дальнейшем Винда). Устанавливать мы будем Windows XP SP3 лицензионную. Об остальных редакциях поговорим потом. Что такое SP3 – это обновление и пока все, потом расскажу больше.
Самая частая ошибка новичков в том, что они думаю мол я вставил диск, нажал на кнопку включения компа и понеслась установка. Я вас разочарую – это не так. По умолчанию в BIOS-е главным загрузочным диском прописан жесткий диск и чтобы загрузится с DVD или CD привода нам надо поставить его первыми. Как это сделать? При включении компа когда выскакивают (как многие их называют) всякие буковки, мы жмем клавишу “Del” один или несколько раз и заходим автоматически в BIOS. Дальше мы ищем вкладку “Advancet setup” или “Boot”. Открываем ее нажатием клавиши “Enter”. И ищем строку “1st Boot Device” или “First Boot” жмем “Enter” появляется выпадающее меню в нем выбираем ваш DVD или CD привод жмем “Enter” и “ESC” . Находим строку “Save & Exit Setup” для того, чтобы сохранить все изменения и жмем “Enter”, вылетает запрос типа сохранить или нет ваши изменения в BIOS жмем “OK” или “Y”. Также подробное описание BIOS вы можете найти на сайте.
Наш комп автоматом перезагружается. Если у вас в приводе уже стоит загрузочный диск с Виндой, то вы увидите запрос и вот такие …… точечки. Пока они идут нажмите на любую клавишу и начнется процесс установки Винды. Потом мы ждем пока загрузятся файлы необходимые для начала установки.
И так мы дожидаемся когда появится экран запроса. На нем вы увидите три вопроса:
Для начала установки Windows нажмите “Ввод” (Enter)
Для восстановления Windows нажмите “R”
Для отмены установки нажмите “F3″
Я думаю первый пункт всем понятен. Если мы нажмем “Enter”, то перейдем к следующему экрану установки винды. Второй пункт предназначен для восстановления системных файлов винды. Как это делается описано на этом блоге в рубрике Windows – XP . Ну а третий пункт это просто полная отмена установки винды.
Итак мы нажали “Enter” и попадем на страницу Лицензионного соглашения жмем “F8″ и попадаем на следующую страницу установки. Если на экране отображаются сведения о существующей установке Windows XP, нажмите клавишу ESC, чтобы продолжить установку новой копии Windows XP. На следующей странице мы должны выбрать диск или раздел диска куда ставить винду. Если винда уже есть у вас на компе, то она отобразится в списке дисков. Также здесь можно удаль уже имеющийся раздел и создать новый.
Если нам ничего не надо удалять , разбивать или создавать, то жмем “Enter”. Если все намного сложней, то переходим к следующему разделу.
Внимание! При удалении раздела будут потеряны все хранящиеся в нем данные. Прежде чем продолжить выполнение процедуры, убедитесь в том, что выполнена архивация всех данных, которые нужно сохранить.
Теперь поговорим о жестких дисках. Если вы устанавливаете Винду на новый винт, то он у вас не отформатирован и не разбит на разделы. Обычно на диске создают раздел , его потом форматируют и ставят винду. Но я вам советую поступать по-другому. Так как Винда имеет свойства глючить и слетать, я советую если у вас один жесткий диск, разбить его на два. На одном у вас будут Винда, проги и всякое такое, а уже на другом вы будете хранить информацию и все то, что вам сильно дорого. И если ваша винда вдруг слетит вы без всякого сожаления сможете форматнуть диск на котором она установлена. А на втором диске все ценное сохранится. Как это сделать?
И так у нас имеется новый жесткий диск с неразмеченной областью 250 гигабайт. Нам его нужно разбить на 2 раздела например 80 Гб и 170 Гб. По умолчанию он уже выделен. Нажимаем “С” создать раздел и переходим на следующую страницу. Здесь нам нужно определить размер раздела. В окошечке пишем 80000 и жмем создать. Мы перешли сразу на предыдущую страницу и видим что в внизу в разделе диски у нас появился диск “С:/”. Нажимаем стрелку вниз, чтобы выделить неразмеченную область и жмем опять “С”. Переходим опять на страницу ввода размера раздела и просто жмем создать. Теперь мы видим, что у нас стало 2 жестких диск С и D. Всё готово. Выделяем диск “С” и жмем “Enter”, чтобы начать установку Винды.
Этот способ для тех у кого жесткий диск уже отформатирован, но вы хотите его разбить на разделы. Выбираем диск “С” и жмём “L”, чтобы удалить раздел. Подтверждаем удаление и переходим на предыдущею страницу. Потом делаем также как описаны в 1 пункте.
И последний способ. Мы имеем жесткий разбитый на два раздела, но хотим объденить их в один раздел. Сначала выбираем диск “С” и жмем “L”, подтверждаем удаление раздела. Дальше выбираем следующий раздел и тоже удаляем его. И в конце у нас остаётся только неразмеченная область. Нажимаем “С” создать раздел и без изменения размера подтверждаем создание. Все у вас готов жесткий диск с одним разделом.
Итак мы закончили разбивку жестких дисков и нажали “Enter”. Переходим к следующей странице установки Винды. На ней нам предстоит отформатировать созданный раздел. Здесь мы видем пять пунктов:
форматировать в NTFS (быстро) (//www.ukrboard.com.ua)
форматировать в NTFS
форматировать в FAT32 (быстро)
форматировать в FAT32
оставить без изменений
Мы выбираем самое первое и жмем “Enter”, так как мы устанавливаем Винду с нуля. Ну и все принципе. Ждем когда жесткий диск отформатируется. Потом автоматически начнется копирование файлов на диск необходимых для установки виндовс. После завершения комп сам перезагрузится и начнет установку Винды. В этот промежуток времени желательно не нажимать никаких клавиш.
Во время установки будут появляться запросы. Первый запрос “Язык и региональные стандарты” здесь принципе изменять ничего не надо. На странице “Настройка принадлежности программ” введите свое имя и название компании или организации (если необходимо). На странице Ключ продукта введите в соответствующие поля 25-символьный код продукта, который идет с диском. Введите имя компьютера на странице Имя компьютера и пароль администратора. Затем придумайте пароль для учетной записи администратора на компьютере. Введите пароль, а затем подтвердите его, введя пароль еще раз.
Внимание. Обязательно запомните пароль администратора. Он потребуется при необходимости внести какие-либо изменения в систему в будущем.
Выполните необходимые изменения на странице “Настройка времени и даты”. Если отображается страница Сетевые параметры, выберите команду “Обычные параметры”.
Принципе всё. Ждем когда все скопируется установится и компьютер автоматом перезагрузится.
При первом запуске винда запросит ввести имя учетной записи. Если вы собираетесь пользоваться компьютером один, то смело вводите имя какое вам нравится и жмете дальше. Если несколько пользователей, то вводим имена или названия нескольких пользователей. Жмем дальше и наконецто все работает!!!
Ну вот и всё. Поздравляю вас с первой установкой операционной системы Windows XP!!!
P.S. Есть еще один момент о котором я думаю стоит напомнить всем владельцам лицензионной ОС Windows XP. После установки и настройки винда она затребует у вас регистрацию. Если у вас есть интернет, то все намного проще. Если нет, то читайте статью как активировать Windows XP.
Компания "Тепло и уют в Вашем доме" предлагает Вам свои профессиональные услуги, доброжелательный коллектив нашей компании, ждёт именно Вашего звонка!
• Сергей Васильевич
• Kyivstar: (098xxxxxx;
• Life: (093xxxxxx;
• Kyivstar: (096xxxxxx
• http://remont-kvartir-pod-klyh.etov.com.ua
• http://vk.com/remontkvartirpodklyh
ID объявления: #1766011
(добавлено зарегистрированным пользователем)
Постоянный адрес объявления:
Показов / просмотров за сегодня: ?, всего: ?
Похожие свежие объявления
Среди них есть много интересных...
Днепропетровская обл.: Услуги 2717 / Ремонт компьютеров и оргтехники 29 / Установка и настройка ПО 14